0.运行环境
VMware Workstation版本:VMware-workstation-full-7.0.0-203739+完美汉化补丁。
宿主机系统环境:Windows Server 2003 Enterprise Edition。Intel Pentium 4 双核CPU,1G内存,单个物理网卡,连接局域网,固定IP:10.10.10.10/24。
虚拟机系统环境:Windows XP Professional SP3。下文中简称“XP虚拟机”。
1.安装VMware Workstation和虚拟机
安装过程中序列号采用注册机生成的即可,安装过程比较简单和顺利,在此不多辍述。之后,安装一个Windows XP Professional SP3虚拟机系统,设置内存为256M,其它为默认设置,安装过程略。
2.安装后“网络连接”中新增2个连接(虚拟网卡)

(1)VMware Network Adapter VMnet1。默认使用固定IP:192.168.8.1/24。
(2)VMware Network Adapter VMnet8。默认使用固定IP:192.168.150.1/24。
这样,宿主机就有三块网卡,分别是①物理网卡;②VMware Network Adapter VMnet1虚拟网卡;③VMware Network Adapter VMnet8虚拟网卡。
3.安装后“系统服务”中新增5个服务
(1)VMware Agent Service。可能是给是给企业级用户提供的服务,建议:关闭。
(2)VMware Authorization Service。服务描述:Authorization and authentication service for starting and accessing virtual machines。VMware公司对产品合法性的认证服务,建议:关闭。
(3)VMware DHCP Service。服务描述:DHCP service for virtual networks。
(4)VMware NAT Service。服务描述:Network address translation for virtual networks。
(5)VMware USB Arbitration Service。
4.运行程序“Virtual Network Editor”查看虚拟网络情况

有VMnet0-9共10个虚拟网络。其中:
(1)VMnet0默认为Bridged类型。
(2)VMnet1默认为Host-only类型。VMnet1网络地址是192.168.8.0/24,网络中的主机采用DHCP服务分配IP,范围是:192.168.8.128/24-192.168.8.254/24。VMnet1网络广播地址是:192.168.8.255。
(3)VMnet8默认为NAT类型。VMnet8网络地址是192.168.150.0/24,网络中的主机采用DHCP服务分配IP,范围是:192.168.150.128/24-192.168.150.254/24。VMnet1网络广播地址是:192.168.8.255。默认NAT网关地址是:192.168.150.2/24。
5.实现虚拟机在VMnet0网络(Bridged类型)中的通信
设置XP虚拟机的“Network Adapter”为Bridged类型。

启动XP虚拟机,并配置固定IP:10.10.10.12/24(与宿主机在同一个网段的IP地址)。之后,XP虚拟机就像是与宿主机在同一个物理局域网内的物理主机一样,可以与宿主机(IP:10.10.10.10/24)及其局域网中的其它主机通信。总之,就是与宿主机具有一样的特点(除了IP不同),宿主机能够访问的外部网络(如互联网),XP虚拟机也可以访问。
Bridged连网原理示意如下图:
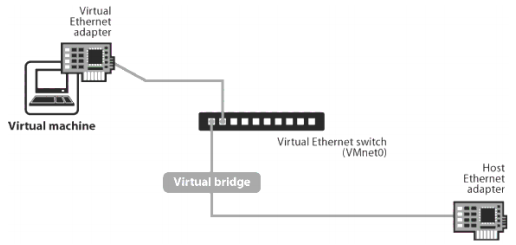
6.实现虚拟机在VMnet1网络(Host-only类型)中的通信
设置XP虚拟机的“Network Adapter”为Host-only类型。启动XP虚拟机,并配置为“自动获得IP地址”。VMware DHCP Service服务会为XP虚拟机自动分配一个IP,如:192.168.8.128/24,默认网关为空。
XP虚拟机可以访问宿主机(IP:192.168.8.1/24),注意宿主机有三块网卡,分别是①物理网卡;②VMware Network Adapter VMnet1虚拟网卡;③VMware Network Adapter VMnet8虚拟网卡。
VMnet1是一个独立的网络,除可以与宿主机(IP:192.168.8.1/24)通信外,不能主动与外界通信。
但是,如果在宿主机上安装适当的路由或者代理软件,实现数据包的转发,也是可以与外界通信的(未实验)。
Host-only连网原理示意如下:
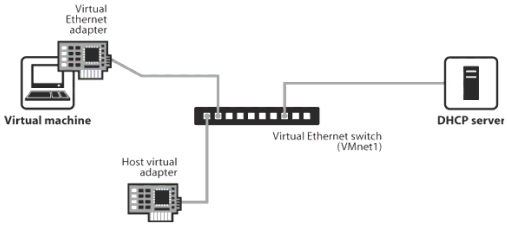
7.实现虚拟机在VMnet8网络(NAT类型)中的通信
7.1.内网访问外网
设置XP虚拟机的“Network Adapter”为NAT类型。启动XP虚拟机,并配置为“自动获得IP地址”。 VMware DHCP Service服务会为XP虚拟机自动分配一个IP,如:192.168.150.128/24,默认网关为192.168.150.2/24。
XP虚拟机可以访问宿主机(IP:192.168.150.1/24),注意宿主机有三块网卡,分别是①物理网卡;②VMware Network Adapter VMnet1虚拟网卡;③VMware Network Adapter VMnet8虚拟网卡。
XP虚拟机可以访问宿主机(IP:192.168.8.1/24),XP虚拟机可以访问宿主机(IP:192.168.8.1/24)所连虚拟网络(VMnet1)中的其它虚拟机(如192.168.8.129/24)。
XP虚拟机可以访问宿主机(IP:10.10.10.10/24,物理网卡),XP虚拟机可以访问宿主机(IP:10.10.10.10/24,物理网卡)所连物理网络中的其它物理主机。
但是,外界物理主机不能主动访问XP虚拟机,VMnet1中虚拟主机也不能主动访问XP虚拟机,即VMnet8网络外的主机不能主动访问XP虚拟机。
NAT连网原理示意如下:

7.2.外网访问内网
可以通过手动配置端口转发功能,实现外网主机对XP虚拟主机的访问。
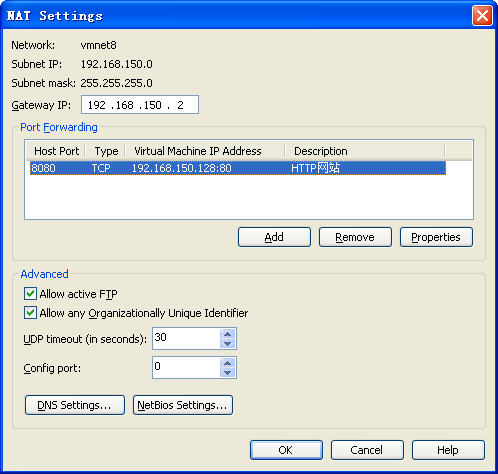
假设XP虚拟主机在80端口上部署了HTTP网站,为使外网能够访问XP虚拟主机上的这个网站,需要在“Port Forwarding”添加一条固定的端口映射(转发)策略。在上图所示的配置中,外网发往宿主机8080端口的TCP数据包被转发到XP虚拟机(IP:192.168.150.128/24)的80端口,反向的,所有从XP虚拟机80端口发往宿主机8080端口的TCP数据包被转发到相应的外网,通信过程示意如下(注:通信由外网主机首先发起):
外网主机(随机端口)<――>宿主机(8080端口)<――>XP虚拟机(80端口)
图8 NAT通信过程
这样,VMnet0网络(Bridged类型)中的主机(物理主机或桥接的虚拟机)可以在浏览器地址栏中输入“http://10.10.10.10:8080”访问XP虚拟机中的网站。注意:10.10.10.10是宿主机的物理网卡IP地址。
VMnet1网络(Host-only类型)中的虚拟主机可以在浏览器地址栏中输入“http://192.168.8.1:8080”访问XP虚拟机中的网站。注意:192.168.8.1是宿主机的VMnet1虚拟网卡IP地址。
注意:为使端口映射策略在重启XP虚拟机后不失效,建议将XP虚拟机的IP设定为固定IP,避免重新自动分配IP后与端口映射策略中的IP不一致。
7.3.思考
如果明白了图8,回头再想想“7.1内网访问外网”一节中,外网的主机为什么不能访问VMnet8中的主机呢?
原因是:XP虚拟机访问外网主机时,宿主机会自动分派一个随机端口负责数据包的转发。外网用户不知道这个随机端口,所以无法主动发起访问。但是,外网主机的通信程序是可以在数据包中识别宿主机通信端口的,所以它知道回送数据包给宿主机的当前随机通信端口,从而实现与XP虚拟机的通信。
其实就是:发起访问的一方要知道对端的情况。
知已知彼,方能通信。
参考文章
[1]诸葛建伟. 《基于第三代蜜网的VNet网络攻防实验环境构建》(2010版20100920更新).
夏春涛 xchuntao@163.com
2012年10月12日







