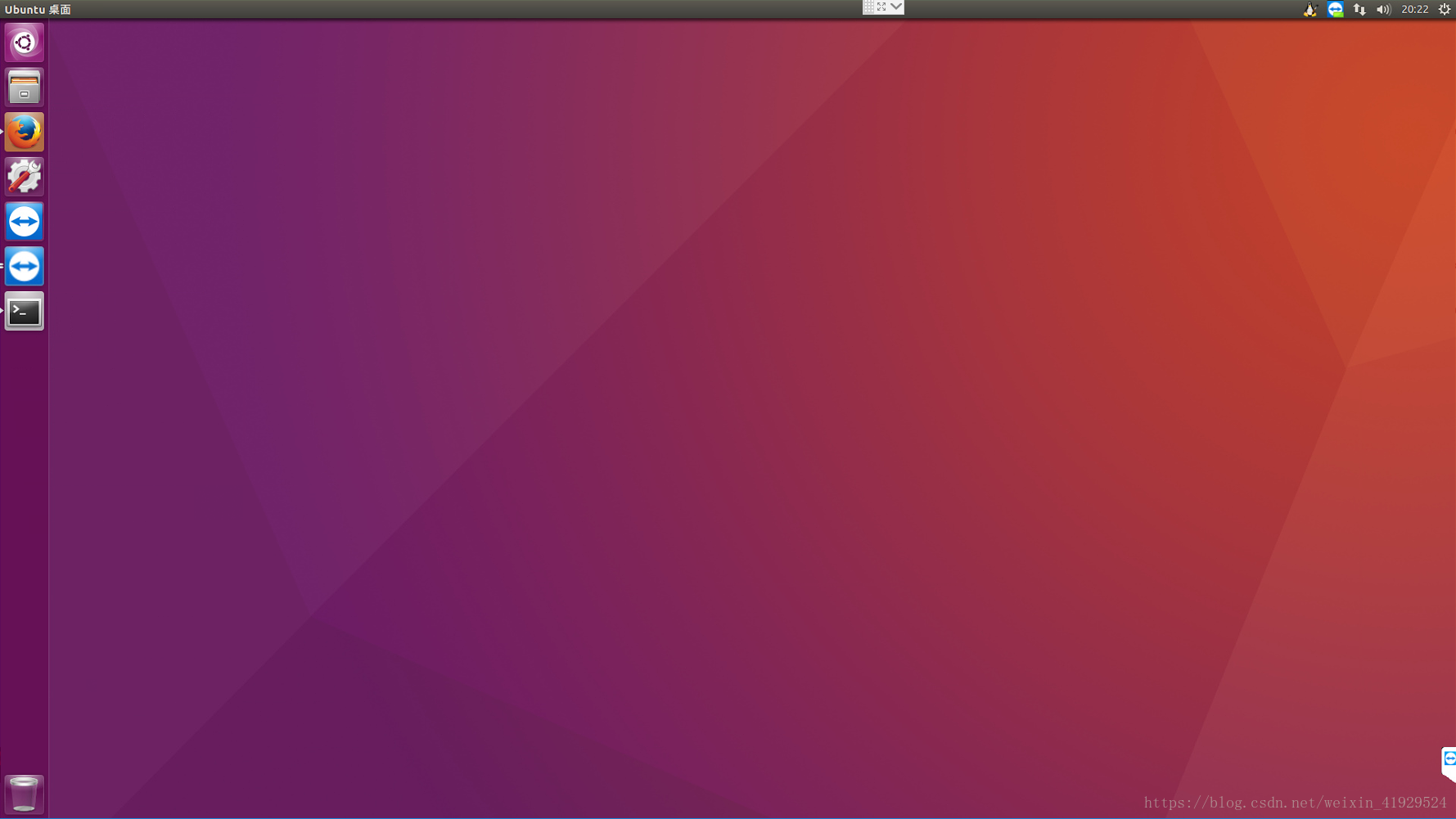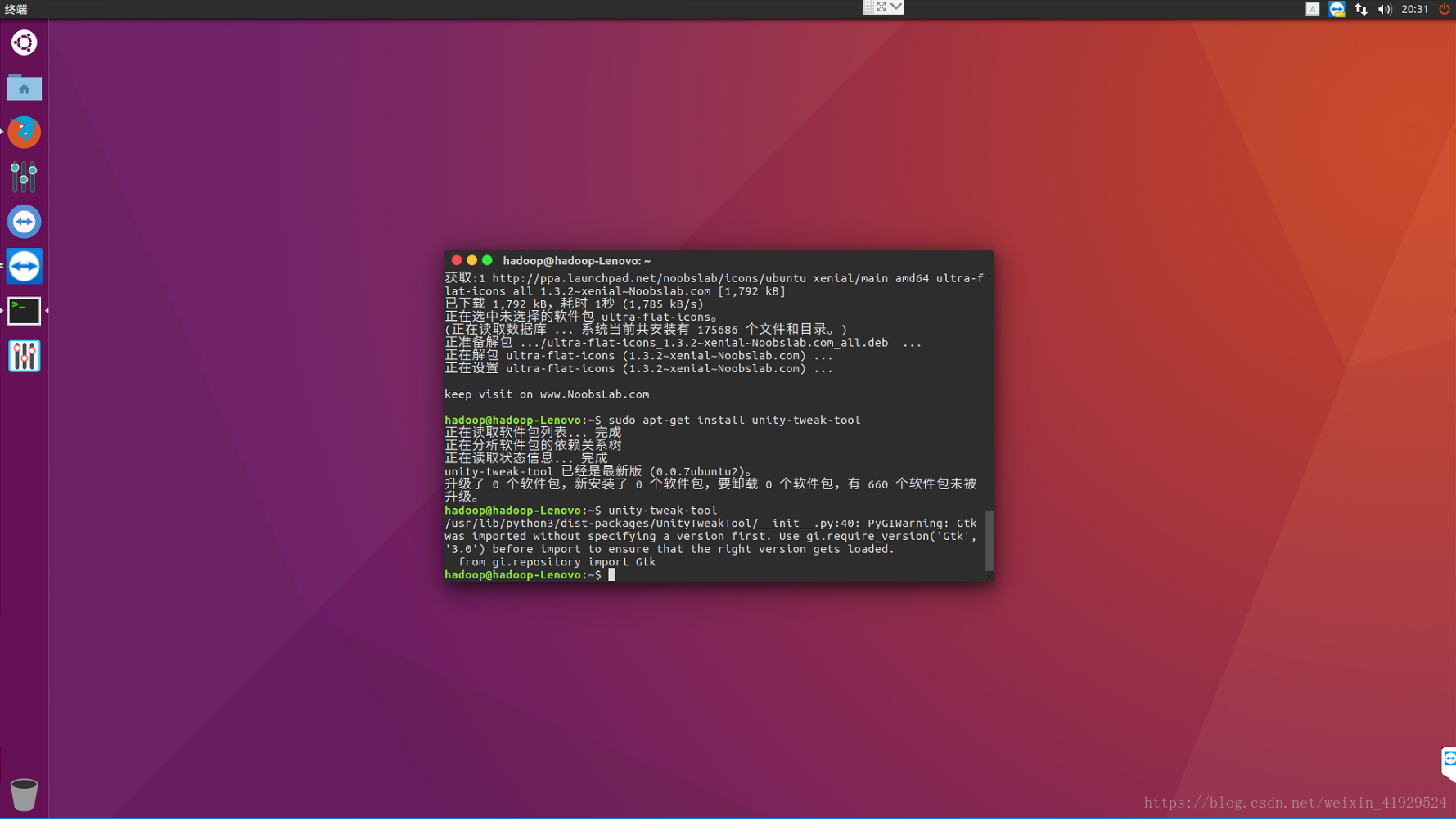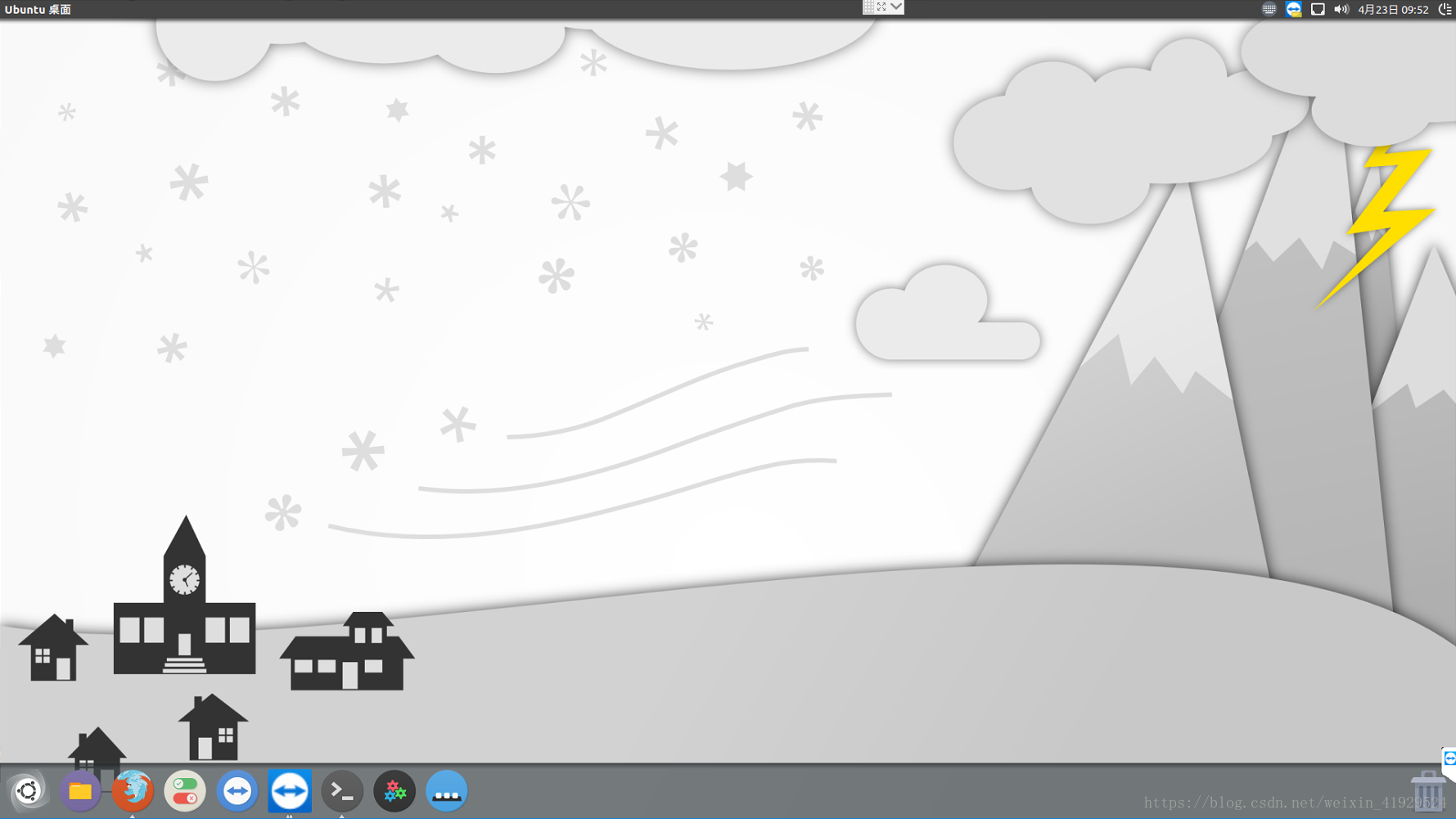本文主要是介绍Ubuntu装机必备1:换源,teamviewer的安装,主题的更换等,希望对大家解决编程问题提供一定的参考价值,需要的开发者们随着小编来一起学习吧!
关于Ubuntu的安装盘制作,这里就不进行赘述了,百度搜索:Ubuntu安装盘制作,有很多很多的教程,这里主要介绍装完Ubuntu之后,我们首先需要做哪些事。
注:本教程使用的是Ubuntu16.04,其他新版本大部分都兼容。
1、更换下载速度快的国内源
如果在安装时候选的简体中文,默认会是中国的源。不过由于是默认属性,实际上在真实下载的时候,会很慢。所以我们首先将其修改为清华源。具体操作其实在清华源的网站会有详细说明:https://mirrors.tuna.tsinghua.edu.cn/help/ubuntu/。
这里我们有两种方法可以来更换源:
1) 直接使用图像界面,来进行更换(easy!)
点击最右上角的小图标,然后选择系统设置
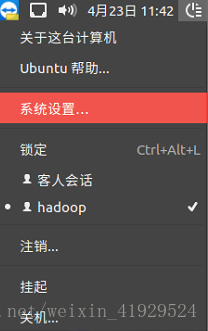
然后选择下方的软件与更新
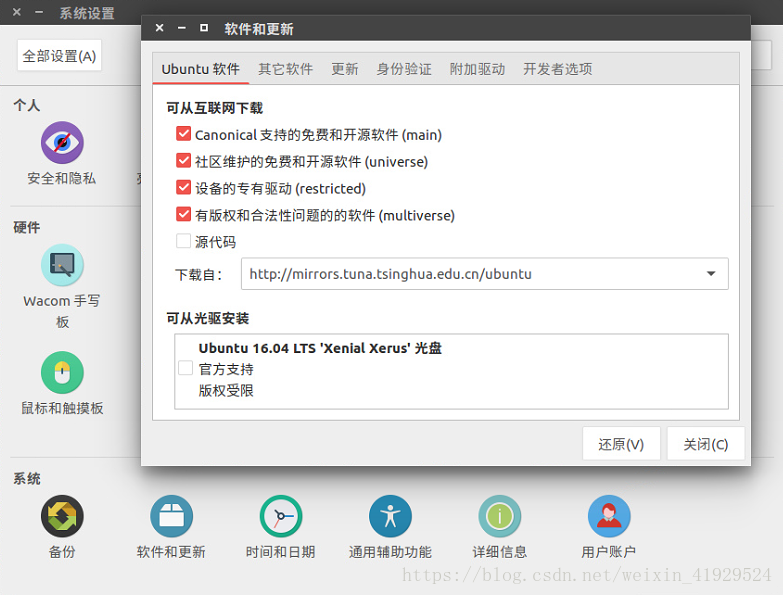
在下载自:中,选择其他站点,然后再选择https://mirrors.tuna.tsinghua.edu.cn/ubuntu/,最后确认即可。
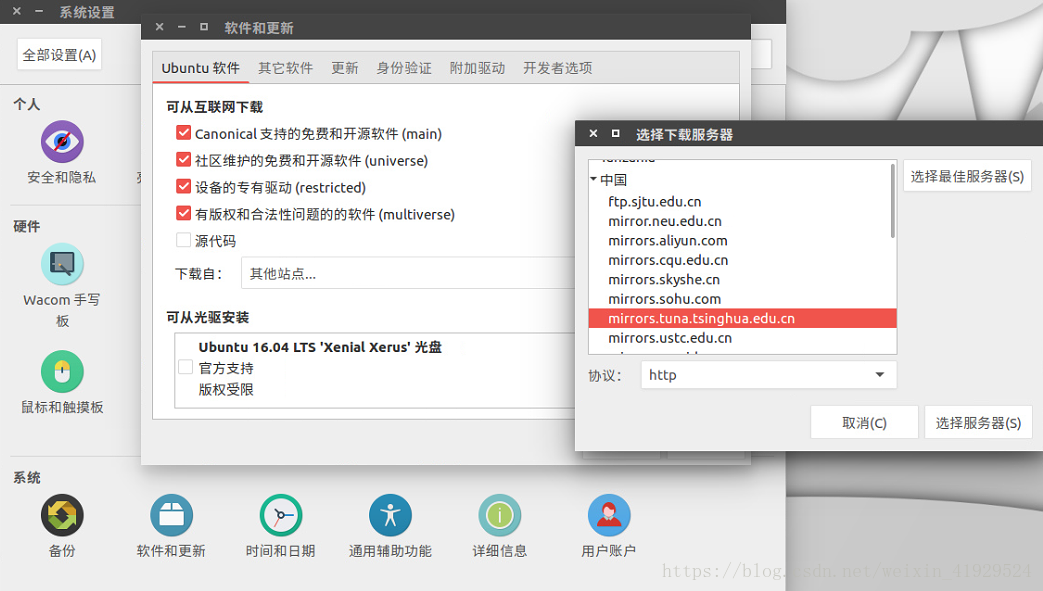
2) 使用命令行来进行修改
首先打开命令行窗口(对桌面点鼠标右键,或者使用快捷键:Ctrl + Alt + R),然后输入下述命令,打开配置文件:
$ sudo gedit /etc/apt/sources.list将文件替换为下述内容(记得将原本的文件做个备份,养成备份好习惯):
# 默认注释了源码镜像以提高 apt update 速度,如有需要可自行取消注释
deb https://mirrors.tuna.tsinghua.edu.cn/ubuntu/ xenial main restricted universe multiverse
# deb-src https://mirrors.tuna.tsinghua.edu.cn/ubuntu/ xenial main restricted universe multiverse
deb https://mirrors.tuna.tsinghua.edu.cn/ubuntu/ xenial-updates main restricted universe multiverse
# deb-src https://mirrors.tuna.tsinghua.edu.cn/ubuntu/ xenial-updates main restricted universe multiverse
deb https://mirrors.tuna.tsinghua.edu.cn/ubuntu/ xenial-backports main restricted universe multiverse
# deb-src https://mirrors.tuna.tsinghua.edu.cn/ubuntu/ xenial-backports main restricted universe multiverse
deb https://mirrors.tuna.tsinghua.edu.cn/ubuntu/ xenial-security main restricted universe multiverse
# deb-src https://mirrors.tuna.tsinghua.edu.cn/ubuntu/ xenial-security main restricted universe multiverse# 预发布软件源,不建议启用
# deb https://mirrors.tuna.tsinghua.edu.cn/ubuntu/ xenial-proposed main restricted universe multiverse
# deb-src https://mirrors.tuna.tsinghua.edu.cn/ubuntu/ xenial-proposed main restricted universe multiverse最后再在命令行中输入:
$ sudo apt-get update 更新一下刚刚修改的源文件,这就大功告成了!
2、配置一个超级漂亮的主题!
我们安装完Ubuntu,界面是长这样:
感觉不是非常漂亮,并且大家刚刚安装完Ubuntu都是千篇一律的样式。我们可以对其进行美化。
首先第一步,我们需要安装Unity Tweak Tool,一个 Unity 图形化管理工具。它可以修改工作区数量修改图标大小以及可以将启动器栏固定在下方而不是左边等等。而我们安装新的主题就需要用到它。
首先使用代码对Unity Tweak Tool进行安装。(后面输入的代码都是指需要在终端输入的内容)
sudo apt-get install unity-tweak-tool 安装完成后点左上角旋风状图标,然后搜索Unity,就会有相应的工具弹出。然后对左侧启动器栏中对应的图标点右键,选择锁定到启动器,就可以将其锁定住,方便平时打开。
安装完成后,我们就可以对主题进行安装了。这里推荐两个主题:
1)Flatabulous主题
执行以下命令安装:
sudo add-apt-repository ppa:noobslab/themes
sudo apt-get update
sudo apt-get install flatabulous-theme该主题的配套图标,安装方式如下:
sudo add-apt-repository ppa:noobslab/icons
sudo apt-get update
sudo apt-get install ultra-flat-icons安装完成后,打开Unity Tweak Tool,修改主题和图标:
进入主题和图标全部如下图所示进行相应的修改。
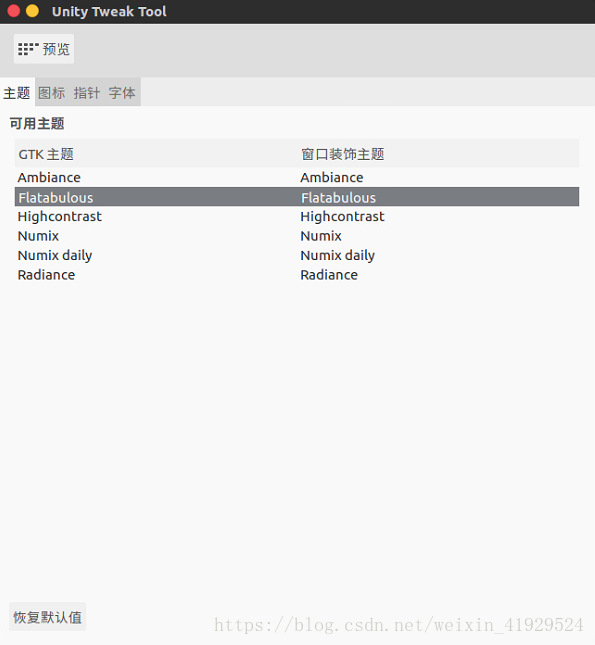
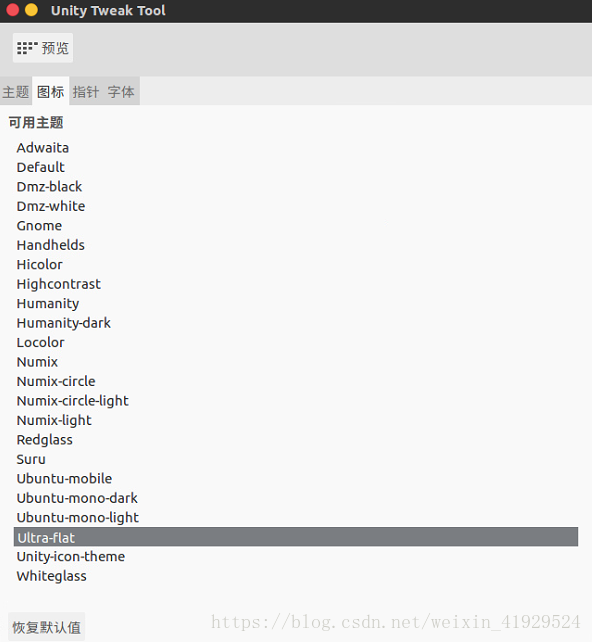
最后的效果如下图所示,有种淡淡MacOS的感觉。
2)Numix主题
这个主题是我更喜欢的一个主题,执行以下命令安装Numix主题:
sudo add-apt-repository ppa:numix/ppa
sudo apt-get update
sudo apt-get install numix-gtk-theme numix-icon-theme-circle该主题的配套壁纸,安装方式如下:
sudo apt-get install numix-wallpaper-*安装完成后,打开Unity Tweak Tool,修改主题为Numix和图标Numix-circle:
然后对桌面点右键,然后选择更改桌面背景,效果如下所示(想将启动器栏设置在底部,只需要在Unity Tweak Tool中修改即可)。
如果想要自己独一无二的个性主题,可以在此网站中寻觅:http://www.ubuntuthemes.org/
3、安装teamviewer
多台电脑工作学习利器,怎么能少了teamviewer呢?首先我们去teamviewer官方网站下载Ubuntu16.04配套的teamviewer,通常是类似teamviewer_12.0.71510_i386.deb名称的文件。
上不去官网可以在网盘里面下载(里面有teamviewer,搜狗拼音输入法,网易云音乐,google浏览器与WPS,安装方法全部按照下文的步骤即可安装成功!):
链接: https://pan.baidu.com/s/1sOxf1WTPvJruM_PXTHQCnw 密码: mu8r
通常deb安装包,我们分为三步走:
1)初次安装,通常是失败的,但是可以记录下其所需的依赖包。
使用如下命令进行第一次安装(先cd到文件存储的目录,我是存在了下载文件夹下,然后使用dpkg -i进行再安装):
cd 下载
sudo dpkg -i teamviewer_12.0.71510_i386.deb这是通常都会提示安装失败,缺少一堆依赖。这时不要慌,我们一行代码就可以安装其所需要的依赖(不止是teamviewer,所有的包使用dpkg -i安装失败都可以使用这行代码!其专门用于安装所缺依赖。):
sudo apt-get install -f它会提示要安装一堆依赖,然后输入Y或者N,这时不用管,直接输入Y,回车。
最后依赖安装完成后,再使用下述代码即可。
sudo dpkg -i teamviewer_12.0.71510_i386.deb通常情况下,我们在左上角的小旋风中,输入安装的软件,再点开即可运行。但是!teamviewer运行之后,可能会出现连不上网络的情况!如果出现了,就输入如下的代码即可解决:
sudo teamviewer daemon restart其实就是将teamviewer进行重启(手动重启没用的),然后再使用就可以连接上网络了。
最后就大功告成了~!
注:如果使用sudo apt-get install -f后,提示某些依赖可以卸载了,这时候尽量不要去卸载这些依赖(除非完全确认没用了),因为很可能会使某些软件打不开,甚至直接使电脑狗带!
这篇关于Ubuntu装机必备1:换源,teamviewer的安装,主题的更换等的文章就介绍到这儿,希望我们推荐的文章对编程师们有所帮助!