本文主要是介绍记录|自建Form窗口,实现消息提示+自动消失,希望对大家解决编程问题提供一定的参考价值,需要的开发者们随着小编来一起学习吧!
目录
- 前言
- 一、UI准备
- Step1. 创建窗体控件
- Step2. 设置FormAlert的属性
- Step3. 增加Label
- Step4. 增加Button
- Step1~4 效果展示:
- 二、Icon和Timer准备
- Step5. 准备相应的icon
- Step6. 添加PictureBox
- Step7. 添加定时器Timer
- 三、代码编写
- 四、代码调用
- Step8. 创建Button
- Step9. Form中调用
- 五、效果展示
- 更新时间
前言
参考视频:
C# Winform - Custom Notification自定义通知提示
想实现:点击相应按钮会出现相应的信息提示,在显示几秒后自动消失。
这个功能还是需要自己写个组件来实现比较方便,属于一劳永逸了。

一、UI准备
Step1. 创建窗体控件
- 新建一个FormAlert的窗体控件【如下图,下面的名字写错了哈,应该是FormAlert】

Step2. 设置FormAlert的属性
- Font:Century Gothic, 14pt
- FormBordeStyle:None
- BackColor:Highlight
如下图:

Step3. 增加Label
- FontColor:White
- Text:MessageText
Step4. 增加Button
- Name:lblMsg
- FlatStyle:Flat
- FontColor:White 【这里没想到,会影响Button边框,使其也变为White】
- FlatAppearance中的BorderSize:0
Step1~4 效果展示:
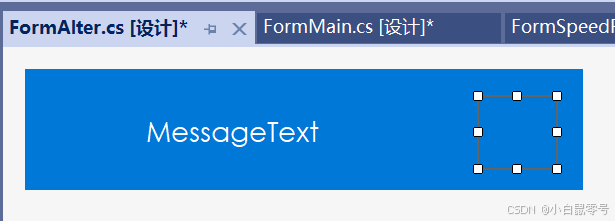
二、Icon和Timer准备
Step5. 准备相应的icon
- 这边处于管理的考虑,建立了Icons资源文件,将该FormAlter所用的Icons进行了管控。【如下图】


对刚才的Button中的Image属性添加“closeMsg.png”图片,效果如下:

Step6. 添加PictureBox
- 将属性中的图片模式设置为Zoom,如下图

- 添加图片 ,效果如下:

Step7. 添加定时器Timer
- Name:timerAlert
三、代码编写
FormAlert中的代码如下:
using System;
using System.Collections.Generic;
using System.ComponentModel;
using System.Data;
using System.Drawing;
using System.Linq;
using System.Text;
using System.Threading.Tasks;
using System.Windows.Forms;
using ZHCH_winform_2.Properties;namespace ZHCH_winform_2.manager
{/// <summary>/// 自定义的提示窗口控件/// </summary>public partial class FormAlert : Form{public FormAlert(){InitializeComponent();}public enum enmAction{wait,start,close}public enum enmType{Success,Warning,Error,Info}private FormAlert.enmAction action;private int x, y;private void btnClose_Click(object sender, EventArgs e){timerAlert.Interval = 1;action = enmAction.close;}private void timerAlert_Tick(object sender, EventArgs e){switch (this.action){case enmAction.wait:timerAlert.Interval = 5000;action = enmAction.close;break;case enmAction.start:timerAlert.Interval = 1;this.Opacity += 0.1;if(this.x < this.Location.X){this.Left--;}else{if (this.Opacity == 1.0){action = enmAction.wait;}}break;case enmAction.close:timerAlert.Interval = 1;this.Opacity -= 0.1;this.Left -= 3;if (base.Opacity == 0.0){base.Close();}break;}}public void showAlert(string msg, enmType type ){this.Opacity = 0.0;this.StartPosition = FormStartPosition.Manual;string fname;for(int i = 0; i < 3; i++){fname = "提示:" + i.ToString();FormAlert frm = (FormAlert)Application.OpenForms[fname];if(frm == null){this.Name = fname;this.x = Screen.PrimaryScreen.WorkingArea.Width - this.Width + 15;this.y = Screen.PrimaryScreen.WorkingArea.Height/9 - this.Height * i;this.Location = new Point(this.x,this.y);break;}}this.x = Screen.PrimaryScreen.WorkingArea.Width - base.Width - 5;switch (type){case enmType.Success:this.picBoxAlert.Image = Resources.success;this.BackColor = Color.SeaGreen;break;case enmType.Error:this.picBoxAlert.Image = Resources.error;this.BackColor = Color.DarkRed;break;case enmType.Info:this.picBoxAlert.Image = Resources.info;this.BackColor = Color.RoyalBlue;break;case enmType.Warning:this.picBoxAlert.Image = Resources.warning;this.BackColor = Color.DarkOrange;break;}this.lblMsg.Text = msg;this.Show();this.action = enmAction.start;this.timerAlert.Interval = 1;timerAlert.Start();}}
}- 注意,需要将Icon图片全部导入到Resource资源中,这样才能在编写Resources.success时才能调用到图片【如下所示】

四、代码调用
Step8. 创建Button
- 创建个按钮,去检验其是否能重新调用
- Name:altSubmit

- 创建Button的点击事件,代码如下:
private void btnSubmit_Click(object sender, EventArgs e){this.Alert("成功调用",FormAlert.enmType.Success);}
Step9. Form中调用
- 创建 Alert方法函数,代码如下:
public void Alert(string msg,FormAlert.enmType type){FormAlert frm = new FormAlert();frm.showAlert(msg,type);}
五、效果展示
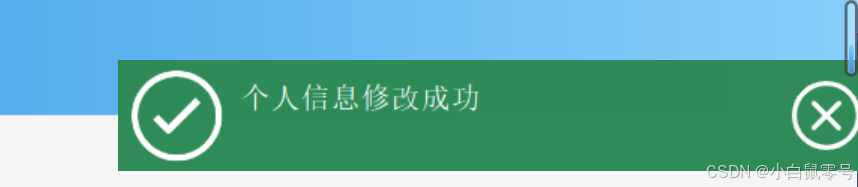
更新时间
- 2024.08.29:创建+验证通过。
这篇关于记录|自建Form窗口,实现消息提示+自动消失的文章就介绍到这儿,希望我们推荐的文章对编程师们有所帮助!






